We’re excited to announce that we’ve released one of our most-requested features: you can now set a campaign schedule! 🙌 This means your campaign will automatically turn on or off based on your selected start and end date. This will be especially helpful for many of our merchants who have sales that start or end at midnight, and for peak holidays like Black Friday.
Where Can I Find This Feature?
There are a few ways to access this feature:
#1. Go to the Campaigns tab and click on the three dot menu for your desired campaign. This will bring you to the
Display Rules
page. Select the option Set Schedule
. Turn the toggle to the ON position, edit the schedule as needed, then click Save
.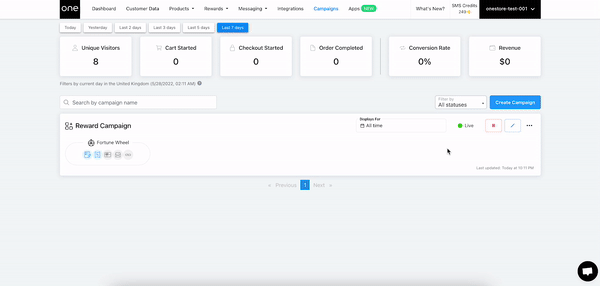
#2. Within your campaign setup, click on
Display Rules
. Turn the toggle to the ON position, edit the schedule as needed, then click Save
.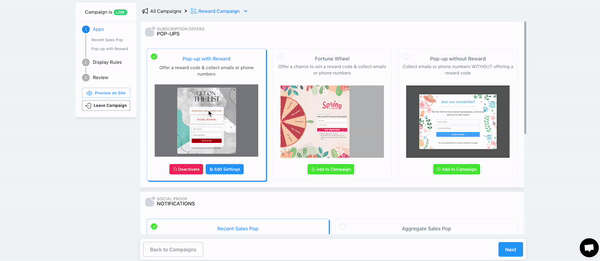
#3. Within your campaign setup, click on
Review
. This will bring you to the Display Rules
page. Turn the toggle to the ON position, edit the schedule as needed, then click Save
.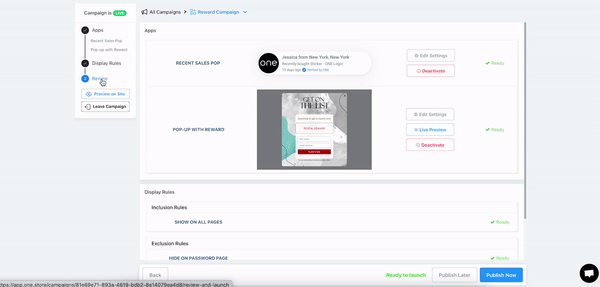
After activating your campaign scheduler, you can edit it by using any of the above methods. You could also go to the Campaigns tab, hover over the Scheduled Dates to reveal an
Edit Schedule
button, and then click it to access the schedule settings on the Display Rules page from there.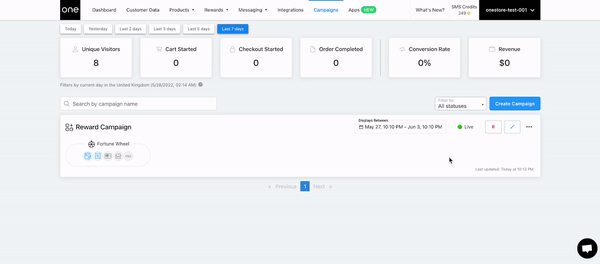
If your campaign is published without a schedule and you’d like to set one, you can hover over the
All Time
chip to reveal the Edit Schedule
button. Click it to create a schedule from the Display Rules page.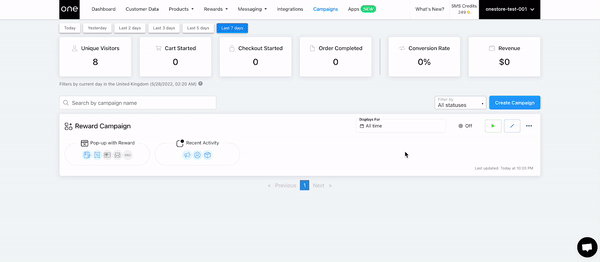
How Do I Set Up a Campaign Schedule?
First, turn the toggle to the ON position. Here, you will see 4 options in the
Show
field: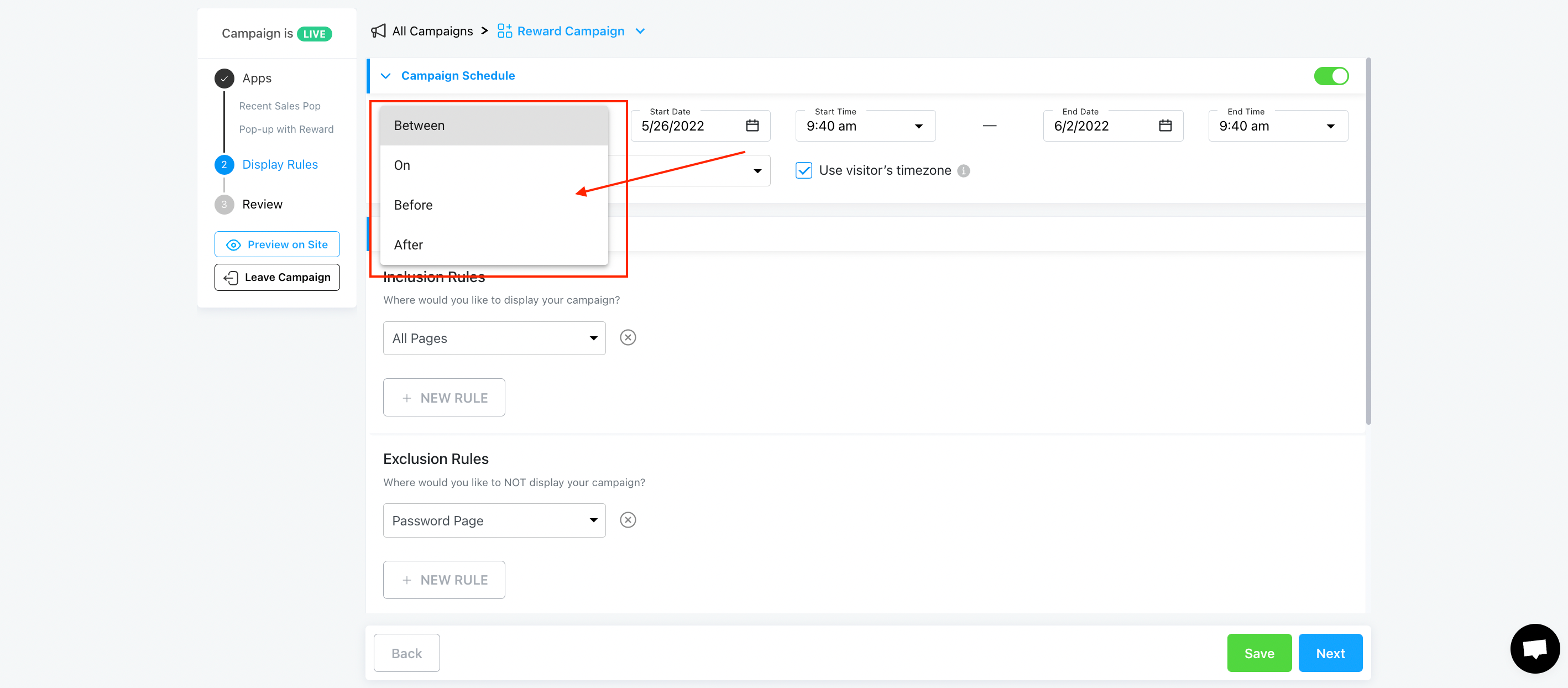
- Between- select a “start date & time” and an “end date & time.” Your campaign will automatically become active for this date range.
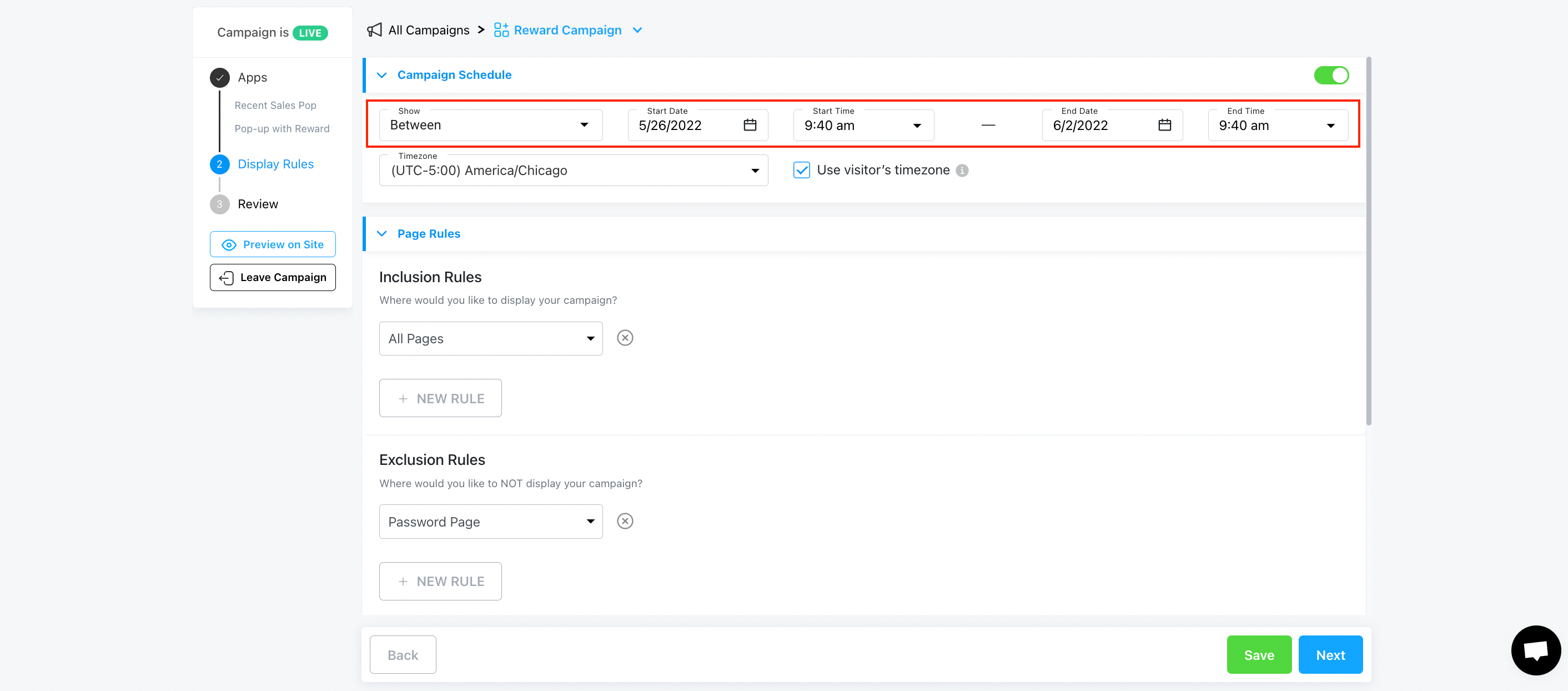
- On- select a specific date. Your campaign will automatically become active on that date.
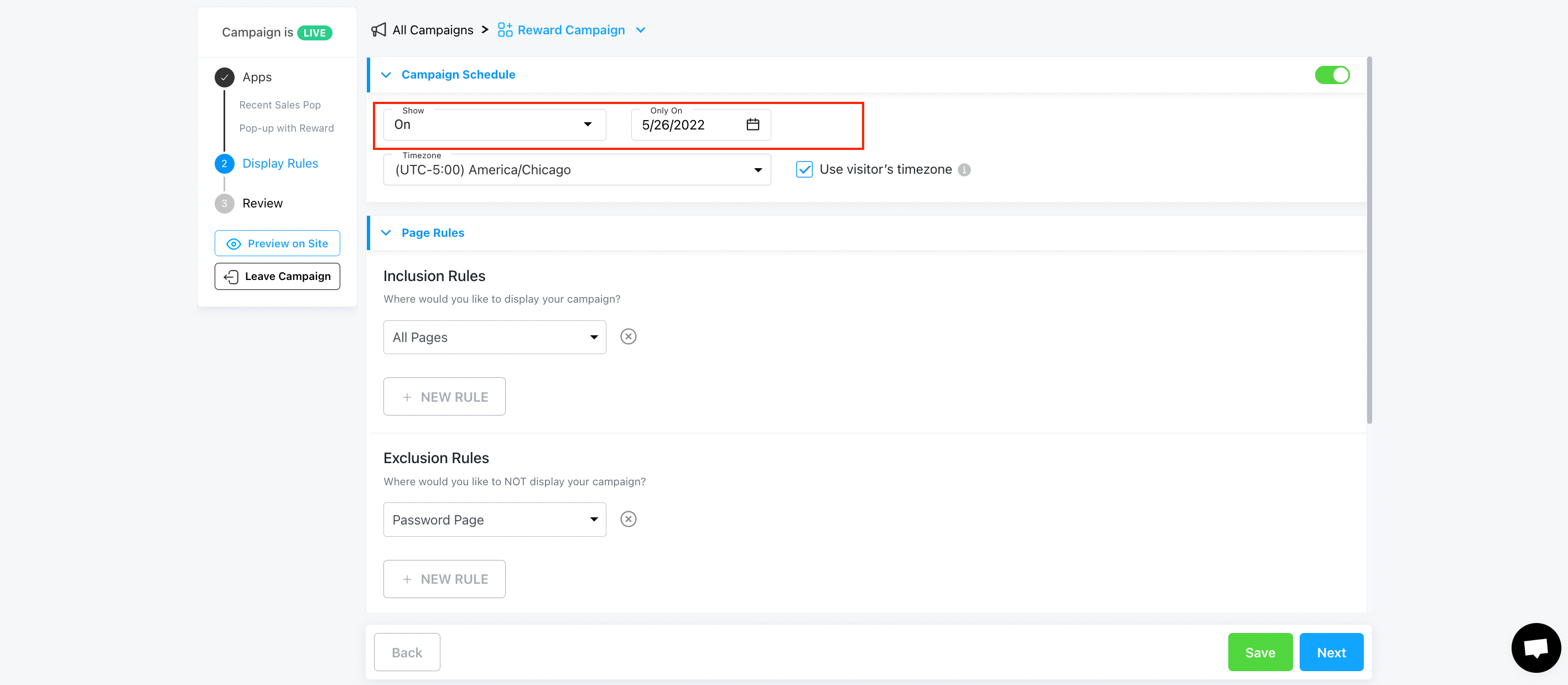
- Before- select an “end date & time.” Your campaign will immediately become active and then automatically turn off on your selected end date and time.

- After- select a “start date & time.” Your campaign will automatically become active on your selected start date and time.
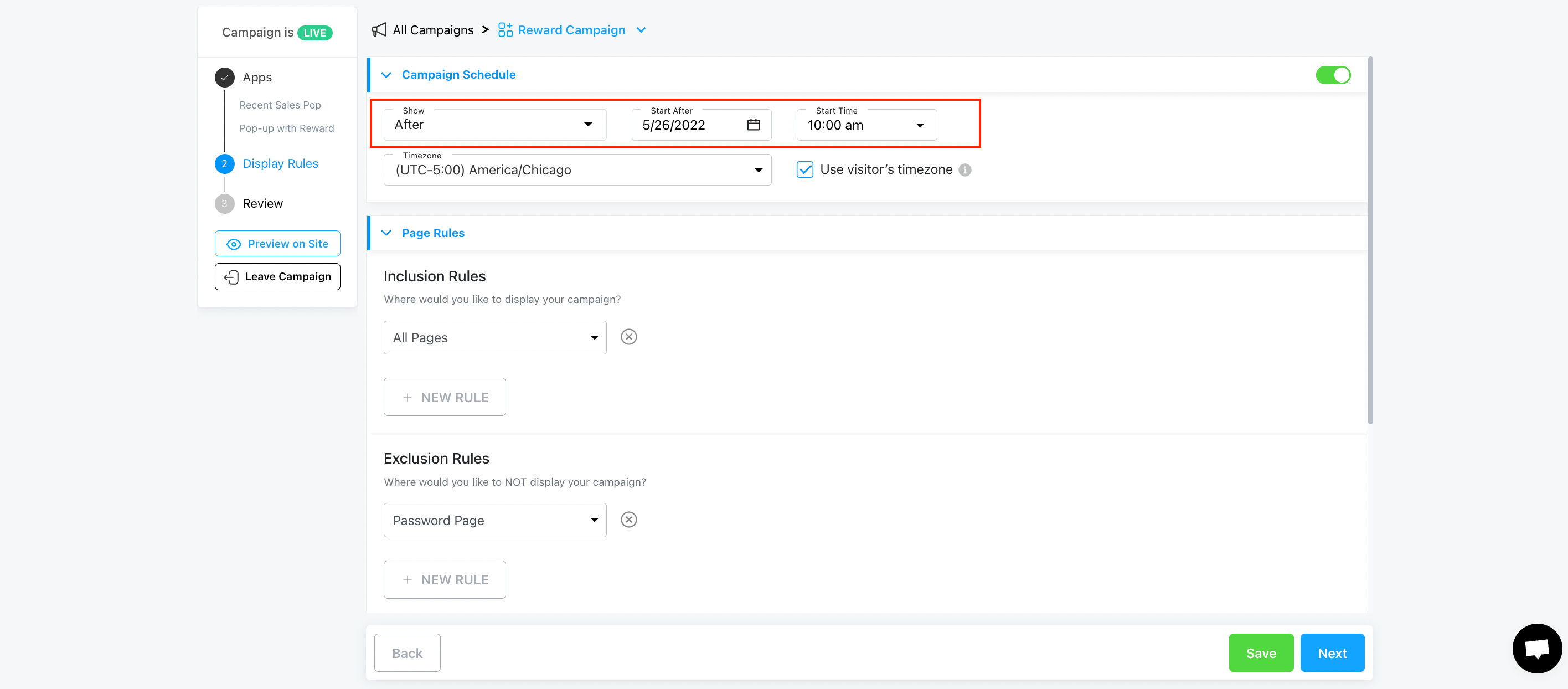
Next, select which timezone you want your campaign’s schedule to be based on.
By default, the checkbox for
Use visitor's timezone
is selected. This means your campaign’s schedule will be based on your visitor’s timezone. So for example, if your campaign is scheduled to turn on at midnight, that means your customers all over the world will see your campaign at midnight in their local time.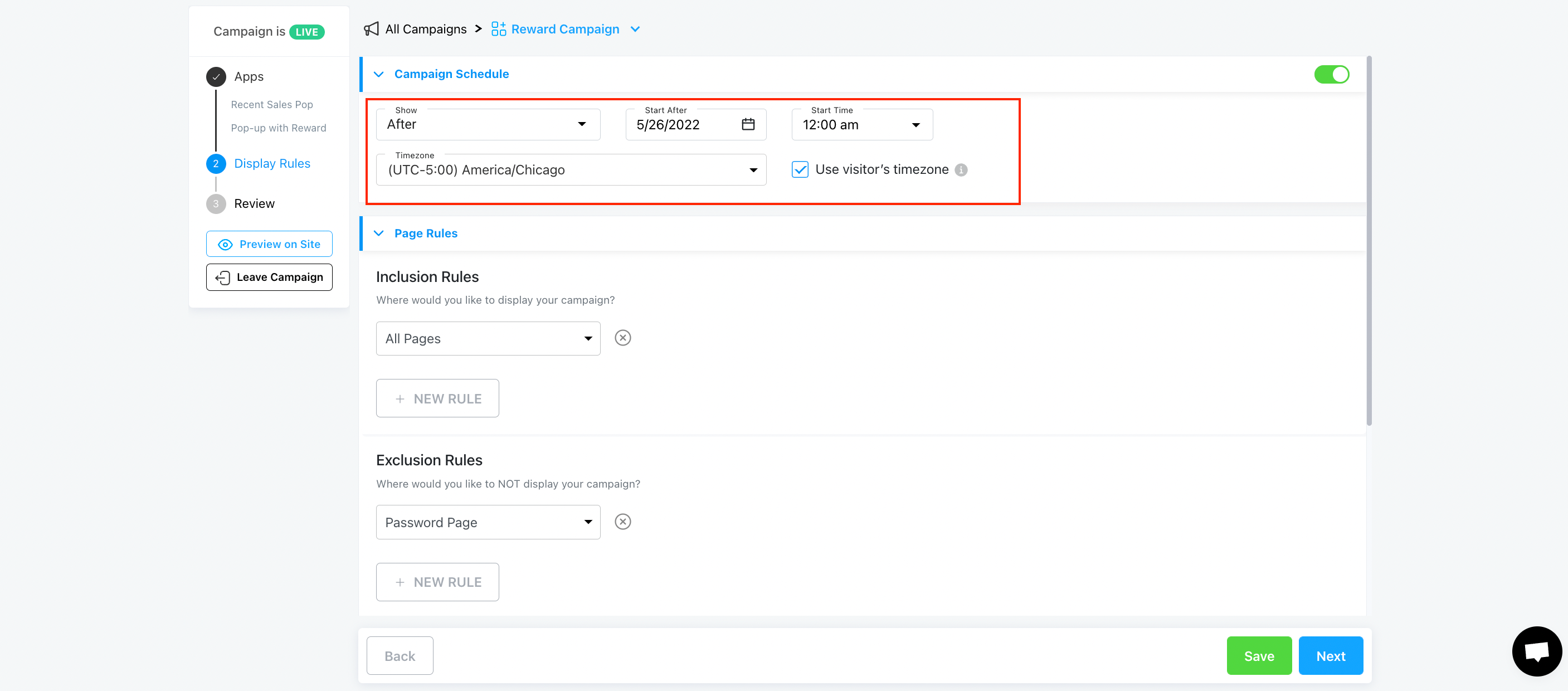
If you
uncheck
the Use visitor's timezone
checkbox, then your campaign schedule will follow the UTC global timezone. For example: if you set your timezone to be New York City (US) and your campaign is set to start on May 24 at 9:00PM
, then you and your visitors in New York City will see the campaign on May 24 at 9:00PM
. But your visitors located elsewhere will see the campaign at a different local time depending on their timezone (i.e. visitors located in UTC +8 will see it on May 25 at 9:00AM
in their local time).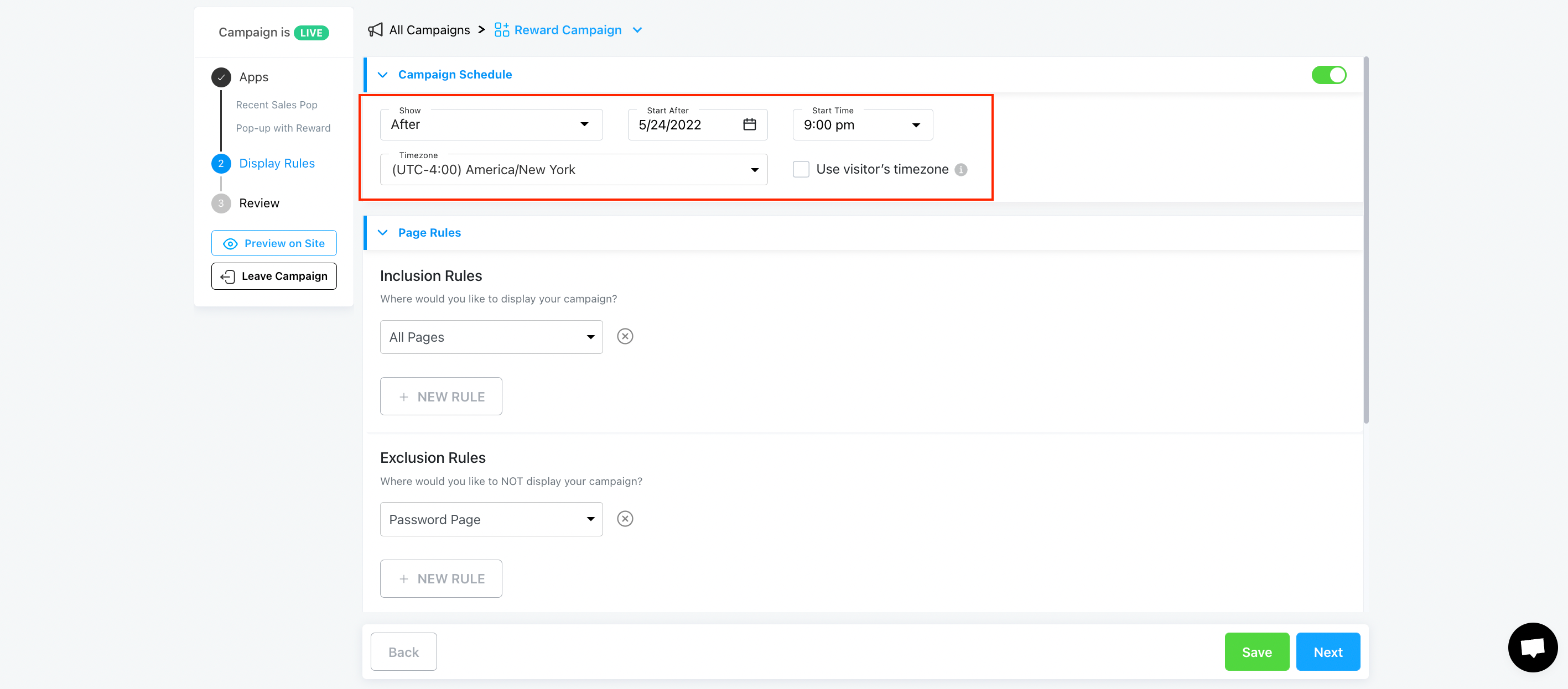
Can I Preview My Campaign On My Website?
Yes! Even if your campaign isn’t active yet because your scheduled start date is in the future, you can still preview how your popups look on your website.
In your campaign setup, click on the
Preview On Site
button. Then you can see your popups on your website as if your schedule has started.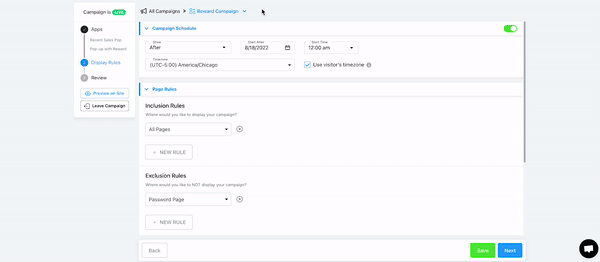
In general, if you want to view your website as a New Visitor (or to confirm that your popups indeed don’t show up before the scheduled start date!) you can do so by clicking the
Preview On Site
button again. This time, click on the grey link at the bottom. Please note if your campaign's scheduled start date is in the future (or the end date has already passed), then you will not see your popups.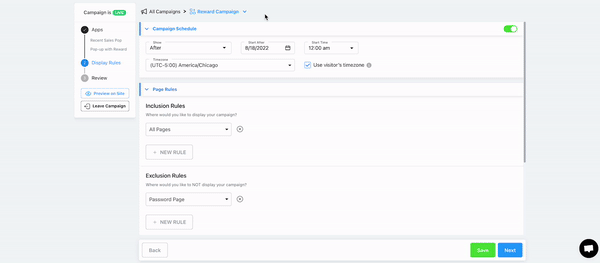
We hope you love this latest release!